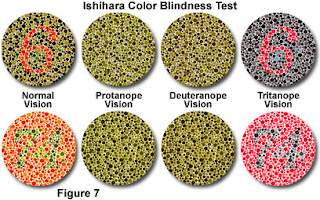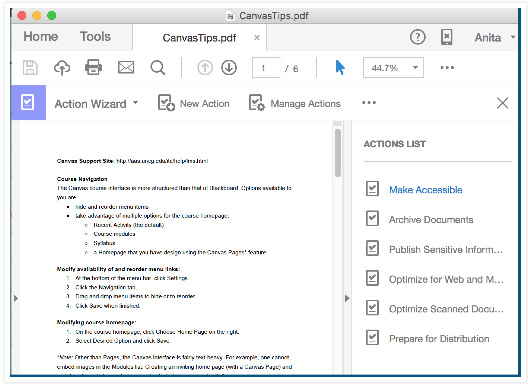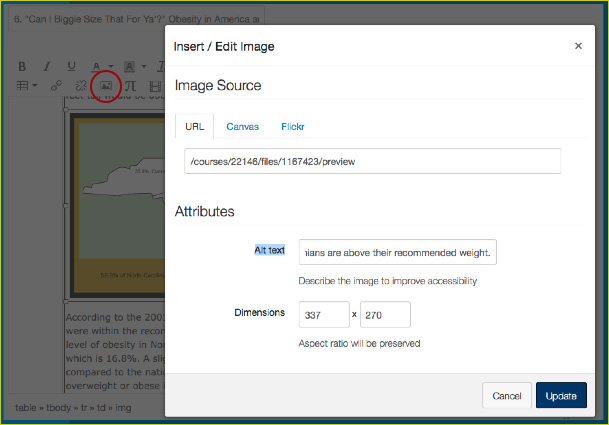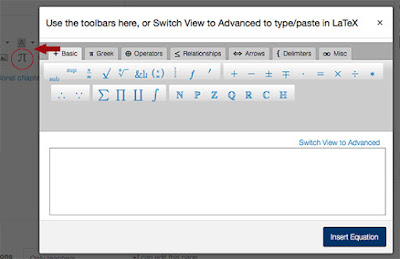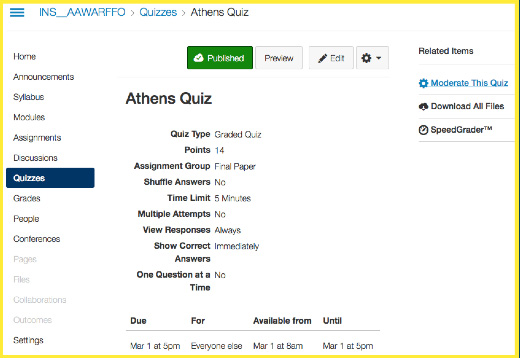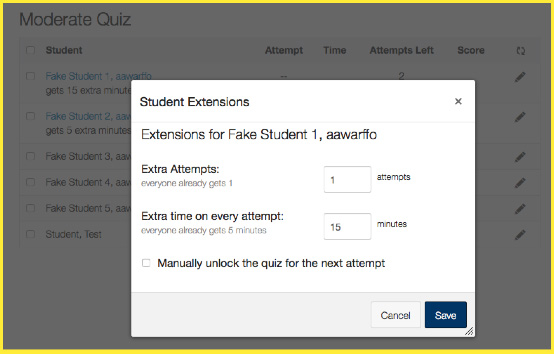What is ADA?
Under federal law, Section 504 of the Rehabilitation Act and Titles I and II of the Americans with Disabilities Act (ADA) are the applicable mandates for the university's efforts to provide electronic accessibility to persons with disabilities.
From Section 504 of the Rehabilitation Act of 1973:
no otherwise qualified handicapped* individual in the United States. . . shall, solely by reason of. . . handicap, be excluded from the participation in, be denied the benefits of, or be subjected to discrimination under, any program or activity receiving Federal financial assistance.
According to UNCG's OARS office, there are seven general categories for disability related services:
- Blind/Visually Impaired
- Deaf/Hard of Hearing
- Learning Disability/Attention Deficit Disorder
- Medical Impairment
- Mobility Impairment
- Psychiatric Disability
- Speech Impairment
Why Do We Care?
- 5% of UNCG students have some form of learning disability and/or 29% have an attention deficit disorder; hearing impairments comprise 5% of our population, while 2% are visually impaired, 4% are mobility impaired, 14% have medical impairments, and 11% other health impaired. (According to OARS office)
- This is a large potential population to tap into for online courses
- It’s the LAW
Place a Statement on Your Syllabus
The following is an example statement faculty should include on syllabi:
UNCG seeks to comply fully with the Americans with Disabilities Act (ADA). Students requesting accommodations based on a disability must be registered with the Office of Accessibility Resources and Services (OARS) in 215 Elliott University Center, 334-5440, oars.uncg.edu.
Text
- Use built-in paragraph formatting- heading styles
- Use real bullet/number lists instead of typing your own
- Avoid abbreviations, acronyms
- Sans-serif fonts are generally easier to read on a screen
- Do not rely on color to convey meaning; colors should have enough contrast to account for color blindness
- Avoid flashing text (People with photosensitive epilepsy can have seizures triggered by flickering)
- Try to avoid using tables for layout purposes- the cells are read in the order in which they appear in the HTML source code. This is not necessarily the order in which the text is laid out on the screen.
Resource: Juicy Studio Colour Contrast Analyser
(Allows you to check the contrast of two colors using the W3C's color contrast algorithm by specifying the colors directly.)
Adding Links in a Canvas Content Page
- Avoid phrases like “click here” and “more”
- Use descriptive text for the link instead of the actual URL. A Screen reader will read the entire URL.
- Good Example: Juicy Studio Colour Contrast Analyser
- Listen to a screen reader read a URL as link
- Listen to a better example of link text
- Edit a Content Page.
- Type some descriptive text for your link.
- Highlight the text you typed.
- Go to the Files tab at right and click on the name of your file to create a link.
- See video below:
OR, for a weblink:
- Highlight the descriptive text, then click on the link icon box in the text editor
- Paste the actual link in the URL field
- Click the “insert link”button and save and publish your page.
PDF Files
Try to avoid scanning documents- this often results in the pages being seen as images instead of text. Acrobat Pro DC has an accessibility tool that will generate an accessibility report, set alternate text, and determine reading order. You can access Adobe Acrobat's accessibility tools either by clicking on the EDIT menu and choosing Accessibility Setup Wizard, or going to Tools > Action Wizard. From the Action List, choose Make Accessible.
Images will need ALT text. This is best if done in the document's native format, such as Word. Information on ALT text is described next.
Resource: Accessibility in Adobe Acrobat
Images in Canvas
Images must contain ALT text, which is text that meaningfully describes the image. The ALT text is read by screen readers in place of the image.
To insert ALT text on an image in Canvas, insert the image as usual on a Canvas Content Page. Then, select the image and click the image icon in the formatting tools; type your ALT text in the box. Text must describe the image content in enough detail that a blind person can understand whatever concept the image presents.
Additionally, some people use images of equations in their learning materials. However, when an appropriate markup language exists (such as MathML) use markup rather than images to convey information. Canvas has the option to insert an equation. The image below shows Canvas' equation editor:
Quizzes in Canvas
One of the most frequent disability accommodation requests from students is to have additional time on timed quizzes. To grant additional time on a quiz in Canvas: click on the quiz name, then click the “Moderate this Quiz” link at right. Click the edit icon to the right of a student’s name. You can grant additional attempts as well as extra time for the quiz.
Video in Canvas
Video has become a popular way to add content to online courses, and Canvas makes it very easy to record and upload video. However, it is important to realize that all video must have closed-captioning. There are a few options for addressing this for your course:
YouTube:
Everyone at UNCG has a YouTube channel. Even if you don't plan to leave your video on YouTube, you can upload it temporarily because YouTube will automatically generate captions for most videos. However, keep in mind:
- Use for your own videos, not copyrighted clips
- Video must be good quality audio and set to public or unlisted
- Quality of captions varies, and will likely need to be edited
Resource: YouTube via Your iSpartan Account
To Edit your YouTube Captions:
- Go to Video Manager. Click the drop-down arrow beside the video and choose “Subtitles and CC.”
- When the page loads, under “Published” you should see “English (Automatic).” Click that.
- The captions will load. Click “Edit” at the bottom and make adjustments to the captions and save.
Library Streaming Video Services:
Jackson Library offers approximately 10 extensive video catalogs to search. These videos can be either linked or embedded within Canvas. The streaming catalogues allow you to use commercial videos without worrying about copyright violations. One important note is that for some videos you have to specifically request closed captioning, which could take awhile to process, so plan early.
Resource: Jackson Library’s Streaming Media Guide
In Summary
- Syllabus: provide a statement for students on how to register with the OARS office
- Text: use built-in formatting tools; don’t rely on colors and tables to convey information
- PDFs: create from original docs instead of scanning; use Acrobat Pro accessibility tools
- Images: add “alt” text
- Quizzes: use “Moderate this Quiz” to grant additional time for students
- Video: video must be captioned
Additional Resources
- Instructure: General Accessibility Guidelines
- Information on Accessibility in Canvas
- UNCG Internet Oversight Committee’s Accessibility Guidelines
- Assistive Technology:
- Contact your Instructional Technology Consultant for course assistance