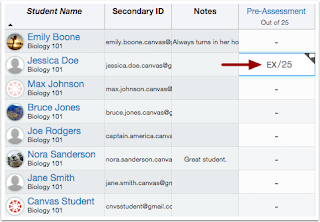At first glance the products are quite similar, so you may wonder why and/or when you would choose to use one over the other. This document offers a brief comparison of the two products.
Sway
Sway is a cloud based program, meaning that to use it, you login to the Office 365 website and create your Sways while online. You do not download the program to your laptop, however there is a Sway app that you can download to use on your smart devices. Sway is also a simpler program than PowerPoint, with fewer controls and formatting options.
Sway has a built-in design engine, which means that you will not have a lot of control over the design of your presentation. This, however, can be a good thing because the built-in formatting means that each Sway’s layout is adaptive—it will automatically display correctly on any sized screen (PC, laptop,phone, tablet, etc…). You will probably want to choose Sway is for situations where you are willing to leave most of the design decisions (positioning, colors, layout, fonts, etc.) to Sway. With Sway, you insert pre-existing content and the program creates a web/mobile sway (presentation). There are many different ways to add content to a sway:
Notice above that you can insert content from your Office OneDrive, Flickr, Bing, PicHit, YouTube, Twitter, or you can upload directly. Note that you cannot create visual content, such as charts and graphs, directly within Sway. Sway can also suggest content for you to use. Sway will look at the content you have already added and make suggestions for additional content.
When choosing content from external sources such as Flickr, YouTube, etc... you have to be mindful of potential copyright restrictions on the content.
Once you have created your Sway, you can distribute it in a few ways:
- You can choose to share the Sway only with members of your organization (UNCG). With this option, you can choose to get a link to share, or you can get embed code to place on a web page.
- You can choose to share with anyone who has the link, in which case people outside of UNCG can access the Sway if they have the link. You can share the link via email, Facebook, Twitter, etc…, or you can get embed code to place on a website.
- Your final option is to make the sway Public, which means that, whether you use a link or embed code, the sway becomes discoverable on search engines.
Here is a short YouTube video overview of Sway:
Check the Office 365 blog for the latest Sway news.
PowerPoint
PowerPoint is available through Office 365, and can be used online or you can download it to your computer. PowerPoint allows you complete control over all aspects of the presentation design, including layout, text, fonts, etc.. This may be especially important if your presentation has to meet specific branding guidelines.You can add a wide variety of content to the presentation, includes (but is not limited to): text, images, charts and graphs (which you can create from within PowerPoint), audio and video, equations, screen narrations (which you can record from within PowerPoint), and objects (like full Word docs or Excel spreadsheets). You can also control features such as slide transitions and animations.
Although you have complete control over the appearance of the presentation during the design phase, you are more limited in the output options for your PowerPoint. You can of course save the file as a PowerPoint file and share the file as an email attachment or link on a website, and anyone with PowerPoint or a PowerPoint viewer can watch the presentation. Similarly, you can save the presentation as a PDF, but this option loses all animations, effects, audio, etc.. from the slideshow. You can also save your PowerPoint as a video file. This option too will remove some effects, but will still allow the viewer to click through the slides and listen to any narration.
Recommendations:
Sway: for presentations that rely heavily on online content; if your viewers will be guiding themselves through your presentation online (best option for online viewing)
PowerPoint: if you need to create a lot of charts, graphs, etc…; if control over the appearance is very important (branding requirements); if you want narrated slides; if you are presenting live to an audience