If you're like many faculty, you like the idea of narrated PowerPoints as a way to convey a lot of information to students in an easy and interactive format. However, the situation becomes more complicated when it comes to getting narrated PowerPoints
online. Narrating a PowerPoint usually creates a huge file, which can cause problems for how to store the file online, as well for how it will play for students in an online environment. At this point there are a few options that you can consider when planning to move narrated PowerPoints online.
Note: If your goal is to create a multimedia product with an end result similar to the feel of narrated slides, but you have not yet committed to PowerPoint, you may want to consider using a product such as Screencast-O-Matic,
a free cloud-based tool that captures screen changes, including
mouse movements and clicks and allows voice narration up to 15 minutes
in length. There are also numerous mobile apps available for download that will also easily record narration to slides and/or screen recordings. For more information, see my articles on Flipping Your Classroom and Apps for Education.
If you already have narrated PowerPoint files or are committed to staying with PowerPoint, here are some options for getting your narrated presentation to work online:
Upload as Video Directly in Canvas
To go this route, the most important first thing to keep in mind is that you need to keep your files at
500mb or less. If you have already created your narrated files, you may need to break them up into multiple smaller files. What I like about this method is that you do everything with the software you already have- PowerPoint and Canvas. I also like that it keeps your course materials in the same place, Canvas, rather than requiring you to load and then keep track of some of your material in a different system. Also, this method uploads a video via the media recorder in Canvas, which does not count against your Canvas course size quota!
- Open your narrated file in PowerPoint and choose "Save As." Look at your Save As options. Depending on your version of PowerPoint, you should have a movie format (possibly .wmv, .mov, or .mp4). Choose to save your narrated file as whichever movie format option your version allows. This will give you a movie file and allow you to
upload it into the media recorder in Canvas (and remember this will not count against your Canvas course quota!).
- Now, go into your Canvas course. Click on the Modules link and pick
whatever module where you want to add the PowerPoint video. Click the
PLUS sign and choose to add a CONTENT PAGE. Choose NEW PAGE in the box
and then give it a name relevant to the PowerPoint. Click ADD ITEM.
- Now
you will see the page in your module. Click on its name and click the
big EDIT button. Look at your formatting buttons above the text box and
find the one toward the right that looks like a film strip. Click that
and then click the second tab to UPLOAD MEDIA. Click SELECT VIDEO FILE
and browse your computer to find your PowerPoint video file and
select it. You'll see where the system takes a minute to convert the
video, and then you can Submit the page.
 |
| The Upload Media icon looks like a green filmstrip. |
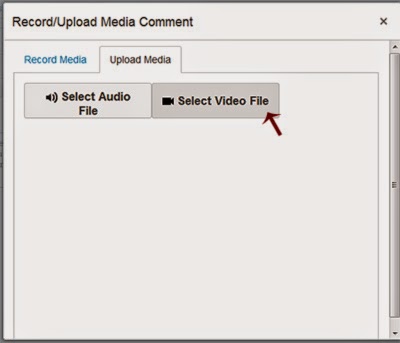 |
| Once you click the Upload Media icon, you can browse for your PPT video file. |
Don't forget to Publish
your page so the students can view it. Also, it will take several
minutes after you publish the video for it to really be finished
converting. If you click on it before it's finished, the system will
tell you it hasn't finished converting it and to check back in a few
minutes.
Load Files as PowerPoint SHOW Files in Box
This method does not require you to use any additional software/products, though you will have to load the files into Box, an online file sharing system. You also should not have to worry about file size if you go this route. However, understand that students will download your files if you choose this method, and some instructors are not comfortable with that. You should be somewhat familiar with how Box works to use this method, because you will need to understand how to set sharing permissions on your files.
- Open your narrated file in PowerPoint and choose "Save As" and choose to save the file as a PowerPoint
show (.ppsx). This means that when the file is opened, it will automatically open in a presentation mode and play audio.
- Login to your Box account and upload the .ppsx file into a folder. Box will not "preview" a PowerPoint show, so remember that students
will have to download the file before viewing.
- Click the Share link beside the folder that contains your file(s) and copy the EMBED code for the file. Make sure that your other settings (such as expiration) are appropriate.
- Now, log into Canvas and create a Page under a Module. Edit the page and click the "HTML Editor" link. Paste the Embed code into the text box and Save.
- Box embedded inside Canvas may prompt you to log in with your UNCG credentials (even though you are already logged into Canvas) or drag a cloud into position on the screen as a security measure, but overall this method is reliable. Students should see a list of your Box files when they view the Canvas page.
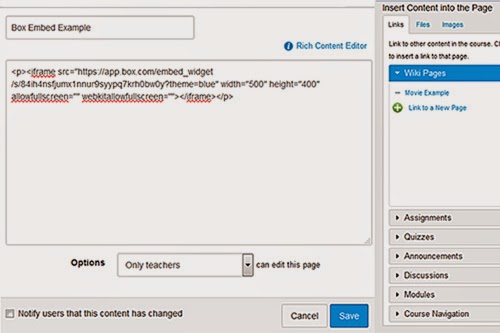 |
| Paste the Box folder embed code in the HTML view of a Canvas Page. |
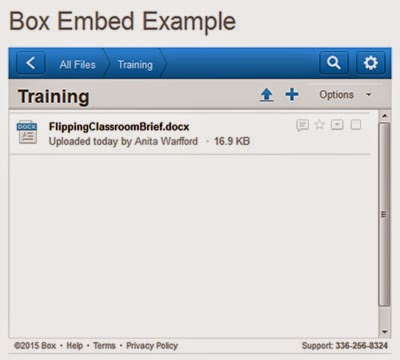 |
| Once you have embedded the Box code, students will see a list of all files in your Box folder. |
Upload as a Movie to YouTube
All University faculty, staff, and students can setup a YouTube channel in connection with their UNCG email accounts. Using YouTube is advantageous because it is a streaming video server and therefore can handle video very well. In addition, YouTube has the ability to do some basic closed captioning for your movies, which we are required to do to meet ADA guidelines.
- Open your narrated file in PowerPoint and choose "Save As." Look at your
Save As options. Depending on your version of PowerPoint, you should
have a movie format (possibly .wmv, .mov, or .mp4). Choose to save your
narrated file as whichever movie format option your version allows. This
will give you a movie file and allow you to
upload it into YouTube.
- See this web page for more info on UNCG YouTube accounts: http://its.uncg.edu/iSpartan/YouTube/ (Note that if your video is longer than 15 minutes, you will have to enable some additional features.)
- Once you have uploaded your video to your YouTube channel, you can simply copy the URL address, then go to Canvas and create a Page under a Module. Edit the Page and paste the YouTube URL directly into the text box. Canvas will automatically convert the URL to embed the video into the page for you.
- A couple of notes: when uploading to YouTube, you must pay particular attention to copyright, because YouTube does monitor for copyright infringement. If you plan to use any imagery (PowerPoint or otherwise) with copyrighted material on it, even it meets fair use guidelines, you will be better off uploading directly into Canvas. Also, pay attention to how you list your videos on YouTube- generally you should set them to be either private or unlisted. You can also upload .mov and .wmv versions of your narrated PowerPoint in Box and these video files should play within Box. However, generally Box is not the preferred method for hosting video so you should only consider this if you are concerned about the file size, copyright issues, or privacy concerns of your file making the other methods described above not preferable.
One final note: there are websites and software products available (such as Impatica) that will convert narrated PowerPoints to web friendly formats. However, these products and websites have terms of service agreements that have not been approved for use by the University.

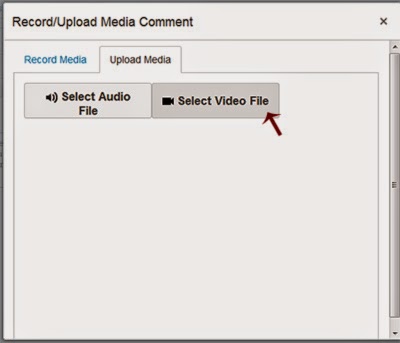
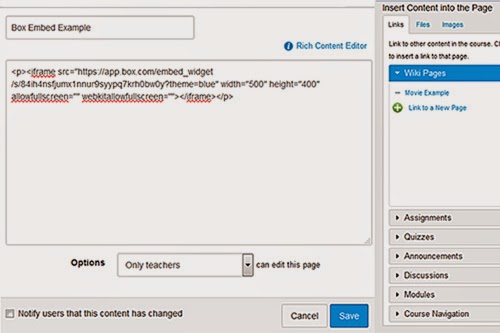
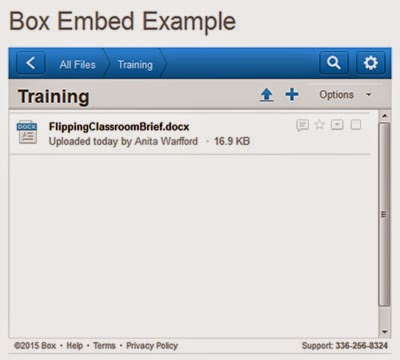
 As
you all
know, UNCG is in the process of migrating from Blackboard to Canvas for
the
University’s learning management system. ITS expects everyone to
be transitioned to Canvas before Spring 2016, as Blackboard will be
decommissioned that semester. With that as the goal, I have scheduled
training sessions for this Spring (to be offered in McIver 140). Because
I am the only primary support person for all of the College during this
transition, I will not be able to meet with everyone individually, so my
hope
is that departments can receive training around the same time and then
help
each other somewhat in making the transition. If your department would
like to arrange for a personalized training session (perhaps during a
faculty meeting) please contact me directly to schedule a time.
If you feel that you absolutely cannot begin the transition to Canvas
in the Spring and would like to opt-out until Summer or Fall, you MUST email me to let me know (aawarffo@uncg.edu). This is true even if you previously opted out for Spring. ITS plans to make Canvas the default for all courses for Summer and Fall semesters, so if you do not email me to let me know otherwise, your course shells will be created in Canvas.
As
you all
know, UNCG is in the process of migrating from Blackboard to Canvas for
the
University’s learning management system. ITS expects everyone to
be transitioned to Canvas before Spring 2016, as Blackboard will be
decommissioned that semester. With that as the goal, I have scheduled
training sessions for this Spring (to be offered in McIver 140). Because
I am the only primary support person for all of the College during this
transition, I will not be able to meet with everyone individually, so my
hope
is that departments can receive training around the same time and then
help
each other somewhat in making the transition. If your department would
like to arrange for a personalized training session (perhaps during a
faculty meeting) please contact me directly to schedule a time.
If you feel that you absolutely cannot begin the transition to Canvas
in the Spring and would like to opt-out until Summer or Fall, you MUST email me to let me know (aawarffo@uncg.edu). This is true even if you previously opted out for Spring. ITS plans to make Canvas the default for all courses for Summer and Fall semesters, so if you do not email me to let me know otherwise, your course shells will be created in Canvas.